
Catalog excerpts

USER MANUAL Mousing Comfort in the Palm of Your Hand
Open the catalog to page 1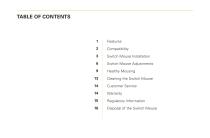
Switch Mouse Installation Switch Mouse Adjustments Healthy Mousing Cleaning the Switch Mouse Customer Service Regulatory Information Disposal of the Switch Mouse
Open the catalog to page 3
Navigation Dish Replaces the scrolling wheel and associated repetitive stress with one-touch four-direction scrolling FEATURES The Switch Mouse is a groundbreaking mousing solution that boosts comfort and reduces the risk of injury with design and technology innovations providing the most ergonomic mouse ever created. Extender Patented lengthadjustability feature fits any hand Friction Layer Improves grip and mousing accuracy Programmable Buttons Three programmable buttons—one on each side and the clickable navigation dish— enable user-specified functions Stabilizer Enables left- or...
Open the catalog to page 4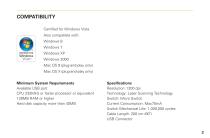
COMPATIBILITY Certified for Windows Vista Also compatible with: Windows 8 Windows 7 Windows XP Windows 2000 Mac OS 9 (plug-and-play only) Max OS X (plug-and-play only) Minimum System Requirements Available USB port CPU 233MHz or faster processor or equivalent 128MB RAM or higher Hard disk capacity more than 40MB Specifications Resolution: 1200 dpi Technology: Laser Scanning Technology Switch: Micro Switch Current Consumption: Max70mA Switch Mechanical Life: 1,000,000 cycles Cable Length: 200 cm (80") USB Connector 2
Open the catalog to page 5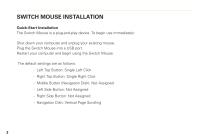
SWITCH MOUSE INSTALLATION Quick-Start Installation The Switch Mouse is a plug-and-play device. To begin use immediately: Shut down your computer and unplug your existing mouse. Plug the Switch Mouse into a USB port. Restart your computer and begin using the Switch Mouse. The default settings are as follows: - Right Top Button: Single Right Click - Middle Button (Navigation Dish): Not Assigned - Left Side Button: Not Assigned - Right Side Button: Not Assigned - Left Top Button: Single Left Click - Navigation Dish: Vertical Page Scrolling
Open the catalog to page 6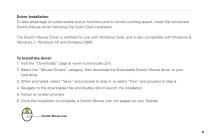
Driver Installation To take advantage of customizable button functions and to control scrolling speed, install the convenient Switch Mouse driver following the Quick-Start Installation. The Switch Mouse Driver is certified for use with Windows Vista, and is also compatible with Windows 8, Windows 7, Windows XP and Windows 2000. To install the driver: 1. Visit the “Downloads” page at www.humanscale.com. 2. Select the “Mouse Drivers” category, then download the Executable Switch Mouse driver to your hard drive. 3. When prompted, select “Save” and proceed to step 4, or select “Run” and proceed...
Open the catalog to page 7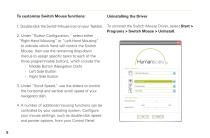
To customize Switch Mouse functions: 1. Double-click the Switch Mouse icon on your Taskbar. To uninstall the Switch Mouse Driver, select Start > Programs > Switch Mouse > UnInstall. 2. Under “Button Configuration,” select either “Right-Hand Driver Installation or “Left-Hand Mousing” Mousing” Switch Mouse to indicate which hand willSwitch Mouse Driver Installation control the Switch Mouse, then use the remaining drop-down menus to assign specific tasks to each of the three programmable buttons,OK to begin the include the: Click which installation. - Middle Button (Navigation Dish) - Left...
Open the catalog to page 8
SWITCH MOUSE ADJUSTMENTS Sizing the Switch Mouse 1. Place your hand on the enclosed Switch Mouse Hand-Sizing Chart, positioning the location where your wrist meets your palm along the green line. Hand-Sizing Chart The Switch Mouse features a patented size-adjustability feature to ensure a proper fit for most users. To determine the most comfortable Switch Mouse size for you: 2. Determine which size corresponds to the tip of your middle finger. 3. Grasp the front and rear portions of the Switch Mouse and pull apart to reveal the sliding extender. 4. Set the extender to the numeral that...
Open the catalog to page 9
SWITCH MOUSE ADJUSTMENTS Left-Handed Use Thanks to its symmetric design, the Switch Mouse accommodates both left- and right-handed users. The Switch Mouse ships ready for right-handed use. To physically accommodate left-handed use, simply remove the stabilizer from the left side of the mouse by sliding it outward in the direction of the arrow, and reinsert on the right side. The Switch Mouse will now support the left hand at a healthy 45-degree angle. Stabilizer Left Hand Right Hand
Open the catalog to page 10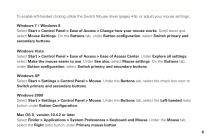
To enable left-handed clicking utilize the Switch Mouse driver (pages 4-5), or adjust your mouse settings: Windows 7 / Windows 8 Select Start > Control Panel > Ease of Access > Change how your mouse works. Scroll down and select Mouse Settings. On the Buttons tab, under Button configuration, select Switch primary and secondary buttons. Windows Vista Select Start > Control Panel > Ease of Access > Ease of Access Center. Under Explore all settings, select Make the mouse easier to use. Under See also, select Mouse settings. On the Buttons tab, under Button configuration, select Switch primary...
Open the catalog to page 11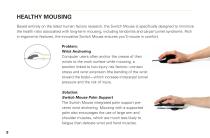
HEALTHY MOUSING Based entirely on the latest human factors research, the Switch Mouse is specifically designed to minimize the health risks associated with long-term mousing, including tendonitis and carpal tunnel syndrome. Rich in ergonomic features, the innovative Switch Mouse ensures you’ll mouse in comfort. Problem: Wrist Anchoring Computer users often anchor the crease of their wrists to the work surface while mousing, a position linked to two injury risk factors—contact stress and wrist extension (the bending of the wrist toward the body)—which increase intracarpal tunnel pressure and...
Open the catalog to page 12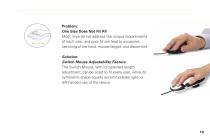
Problem: One Size Does Not Fit All Most mice do not address the unique requirements of each user, and poor fit can lead to excessive clenching of the hand, muscle fatigue, and discomfort. Solution: Switch Mouse Adjustability Feature The Switch Mouse, with its patented length adjustment, can be sized to fit every user, while its symmetric shape equally accommodates right- or left-handed use of the device.
Open the catalog to page 13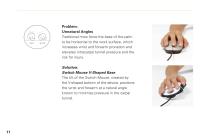
Problem: Unnatural Angles Traditional mice force the base of the palm to be horizontal to the work surface, which increases wrist and forearm pronation and elevates intracarpal tunnel pressure and the risk for injury. Solution: Switch Mouse V-Shaped Base The tilt of the Switch Mouse, created by the V-shaped bottom of the device, positions the wrist and forearm at a natural angle known to minimize pressure in the carpal tunnel.
Open the catalog to page 14All Humanscale catalogs and technical brochures
-
LIBERTY OCEAN
3 Pages
-
smart conference
8 Pages
-
M/Connect
4 Pages
-
QuickStand Lite
3 Pages
-
eFloat
3 Pages
-
Diffrient Occasional
2 Pages
-
Trea
3 Pages
-
M/Flex
7 Pages
-
M8 Crossbar
4 Pages
-
Liberty Task
12 Pages
-
Freedom Headrest
4 Pages
-
Tech Tray
2 Pages
-
Copy Holder
2 Pages
-
FOOT RESTS
6 Pages
-
M2 Monitor Support
5 Pages
-
M8
4 Pages
-
MFlex
7 Pages
-
Foot Machines
6 Pages
-
Diffrient Smart Chair
5 Pages
-
cpu holders
6 Pages
-
Keyboard Systems
8 Pages
-
L6 Notebook Manager
2 Pages
-
NeatLinks Brochure
2 Pages
-
Saddle/Pony Saddle
4 Pages
-
Access Rail
2 Pages
-
ParaFlex
4 Pages
-
Horizon
2 Pages
-
Element Disc
3 Pages
-
Element 790
3 Pages
-
QuickStand
4 Pages
-
ballo
4 Pages
-
liberty
1 Pages
-
Keyboard system
5 Pages
-
Hospitality
8 Pages
-
FreedomCPEC
4 Pages
-
Freedom
12 Pages
-
Diffrient World
7 Pages
-
Cinto
12 Pages
-
6G Keyboard Mechanism
2 Pages
-
V5
2 Pages
-
Humanscale healthcare
4 Pages
Archived catalogs
-
ElementLight MCX
3 Pages
-
DiffrientLight
5 Pages
-
V7
2 Pages
-
Freedom Saddle Seat
4 Pages
-
Freedom Chair
4 Pages
















































