
Catalog excerpts
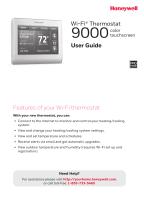
Wi-Fi® Thermostat color touchscreen User Guide Features of your Wi-Fi thermostat With your new thermostat, you can: • Connect to the Internet to monitor and control your heating/cooling system. • View and change your heating/cooling system settings. • View and set temperature and schedules. • Receive alerts via email and get automatic upgrades. • View outdoor temperature and humidity (requires Wi-Fi set up and registration). Need Help? For assistance please visit http://yourhome.honeywell.com, or call toll-free: 1-855-733-5465
Open the catalog to page 1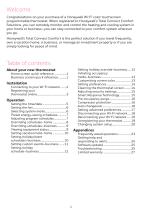
Welcome Congratulations on your purchase of a Honeywell Wi-Fi color touchscreen programmable thermostat. When registered to Honeywell’s Total Connect Comfort Solutions, you can remotely monitor and control the heating and cooling system in your home or business—you can stay connected to your comfort system wherever you go. Honeywell’s Total Connect Comfort is the perfect solution if you travel frequently, own a vacation home, a business, or manage an investment property or if you are simply looking for peace of mind. Table of contents About your new thermostat
Open the catalog to page 2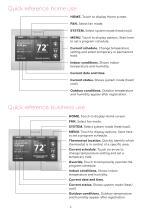
HOME. Touch to display Home screen. FAN. Select fan mode. SYSTEM. Select system mode (heat/cool). MENU. Touch to display options. Start here to set a program schedule. Current schedule. Change temperature setting and select temporary or permanent hold. Indoor conditions. Shows indoor temperature and humidity. Current date and time. Current status. Shows system mode (heat/ cool). Outdoor conditions. Outdoor temperature and humidity appear after registration. Quick reference: business use - HOME. Touch to display Home screen. FAN. Select fan mode. SYSTEM. Select system mode (heat/cool). MENU....
Open the catalog to page 3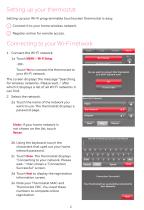
Setting up your thermostat Setting up your Wi-Fi programmable touchscreen thermostat is easy. (1 Connect it to your home wireless network. (2 Register online for remote access. 1 Connect the Wi-Fi network. 1a Touch MENU > Wi-Fi Setup. -OR-Touch Yes to connect the thermostat to your Wi-Fi network. The screen displays the message “Searching for wireless networks. Please wait...” after which it displays a list of all Wi-Fi networks it can find. 2 Select the network. 2a Touch the name of the network you want to use. The thermostat displays a password page. SYSTEM MENU Wi-Fi Setup Do you want...
Open the catalog to page 4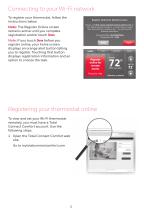
To register your thermostat, follow the instructions below. Note: The Register Online screen remains active until you complete registration and/or touch Done. Note: If you touch Done before you register online, your home screen displays an orange alert button telling you to register. Touching that button displays registration information and an option to snooze the task. Register Online for Remote Access Please visit http://www.mytotalconnectcomfort.com on your tablet, personal computer, or smart phone to setup your thermostat for remote access. You will need the following...
Open the catalog to page 5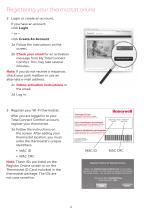
Registering your thermostat online 2 Login or create an account. If you have an account, click Login – or – click Create An Account 2a Follow the instructions on the screen. 2b Check your email for an activation message from My Total Connect Comfort. This may take several minutes. Note: If you do not receive a response, check your junk mailbox or use an alternate e-mail address. 2c Follow activation instructions in the email. 2d Log in. 3 Register your Wi-Fi thermostat. After you are logged in to your Total Connect Comfort account, register your thermostat. 3a Follow the instructions on the...
Open the catalog to page 6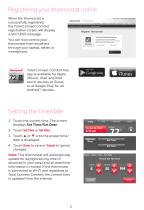
Registering your thermostat online When the thermostat is successfully registered, the Total Connect Comfort registration screen will display a SUCCESS message. You can now control your thermostat from anywhere through your laptop, tablet, or smartphone. Total Connect Comfort free app is available for Apple® iPhone®, iPad® and iPod touch® devices at iTunes® or at Google Play® for all Android™ devices. Setting the time/date 1 Touch the current time. The screen displays Set Time/Set Date. 2 Touch Set Time or Set Date. 3 Touch ▲ or ▼ until the proper time/ date is displayed. 4 Touch Done to...
Open the catalog to page 7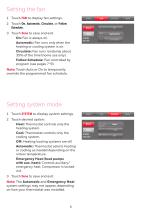
Setting the fan 1 Touch FAN to display fan settings. 2 Touch On, Automatic, Circulate, or Follow Schedule. 3 Touch Done to save and exit. On: Fan is always on. Automatic: Fan runs only when the heating or cooling system is on. Circulate: Fan runs randomly about 35% of the time (home use only). Follow Schedule: Fan controlled by program (see pages 7-9). Note: Touch Auto or On to temporarily override the programmed fan schedule. Setting system mode 1 Touch SYSTEM to display system settings. 2 Touch desired option: Heat: Thermostat controls only the heating system. Cool: Thermostat controls...
Open the catalog to page 8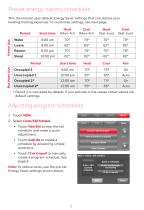
Preset energy-saving schedules This thermostat uses default Energy Saver settings that can reduce your heating/cooling expenses. To customize settings, see next page. Period Start time (Mon-Fri) (Mon-Fri) (Sat-Sun) (Sat-Sun) Period Start time Heat Cool Fan * Period 2 is cancelled by default. If you activate it, the values shown above are default settings. 1 Touch MENU. 2 Select Create/Edit Schedule. • Touch View/Edit to view the full schedule and make a quick adjustment. • Touch Guide Me to create a schedule by answering simple questions. • Touch I’ll do it myself to...
Open the catalog to page 9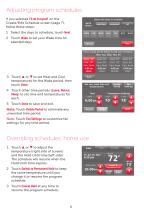
If you selected I’ll do it myself on the Create/Edit Schedule screen (page 7), follow these steps: 1 Select the days to schedule, touch Next. 2 Touch Wake to set your Wake time for selected days. quick select: Select the days to schedule weekdays weekends all Press a time period below to edit your schedule. Mon, Tue, Wed, Thu, Fri Heat: 70° , - Fan: Auto Far Auto Fan: Auto Fan: Auto 6:00 am 8:00 am 6:00 pm 10:00 pm WAKE Back Set your wake time and Delete Fan temperatures Period Settings Time Temperature Settings Cancel Help Done 3 Touch ▲ or ▼ to set Heat and Cool...
Open the catalog to page 10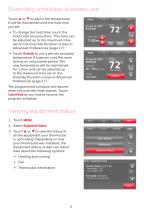
Touch ▲ or ▼ to adjust the temperature. It will be maintained until the hold time you set. • To change the hold time, touch the Hold Until arrow buttons. This time can be adjusted up to the maximum time set on the Override Duration screen in Advanced Preferences (page 17). • Touch Override to use a pre-set occupied temperature if a person uses the room during an unoccupied period. The new temperature will be maintained for 1 hour and can be adjusted up to the maximum time set on the Override Duration screen in Advanced Preferences (page 17). The programmed schedule will resume when the...
Open the catalog to page 11All Honeywell catalogs and technical brochures
-
T10 Pro Smart Thermostat
4 Pages
-
VisionPRO® 8000 Intelligent
2 Pages
-
VisionPRO® 8000 Smart
2 Pages
-
DR90A3000
2 Pages
-
TrueEASE™ Humidification System
72 Pages
-
HE360A
24 Pages
-
Honeywell Media Air Cleaners
20 Pages
-
C7189R
20 Pages
-
DR120A3000
2 Pages
-
DR65A3000
2 Pages
-
RTH9585
76 Pages
-
MN12CES / MN10CESWW
20 Pages
-
AquaReset Brochure
2 Pages

















